
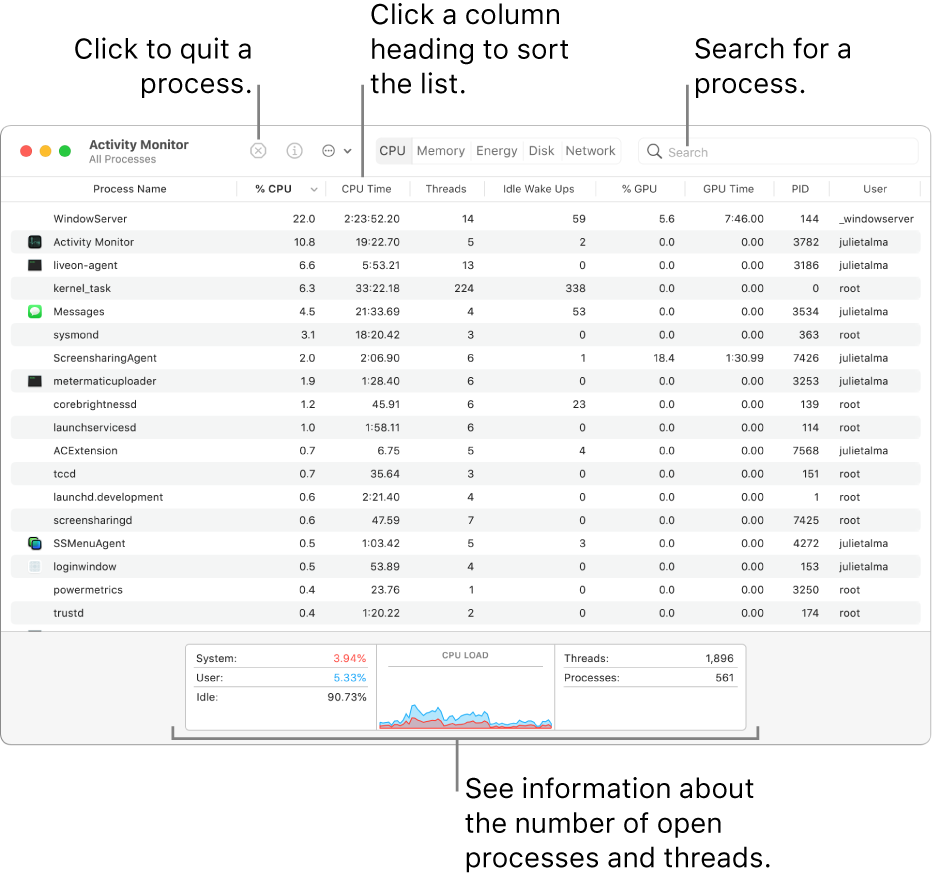
When used with -P above, it can significantly speed up lsof's output. -n disables the conversion of network numbers to hostnames.-P disables the conversion of port numbers to port names, speeding up output.Process IDs can also be excluded with a ^, as in 123,^456, which would specifically exclude PID 456. Multiple PIDs can be set by using commons, such as -p 123,456,789. -p restricts lsof to a particular process ID (PID).Instead, it allows the user to specify the protocol and status for the command to return.
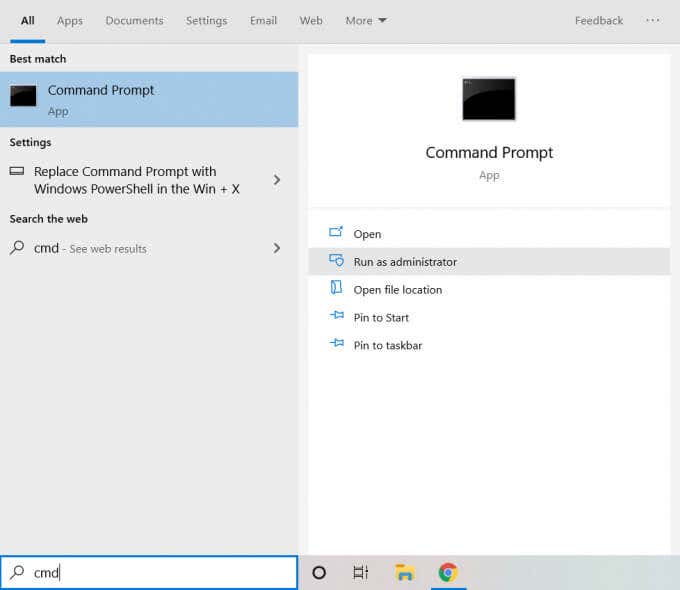
But when paired with the -i flag, -s works differently.
-s typically forces lsof to display file size. The precursor can also be used to specify hostnames in the same way, but both remote IP addresses and hostnames cannot be used simultaneously. IPv6 addresses can be specified in the same fashion. Using returns only connections to the IPv4 address 1.2.3.4. a: displays information about other users processes as well as your own. Heres a breakdown of the command: ps: is the process status command. A range of ports can be specified with a dash, as it -iTCP:25-50. To display all running processes for all users on your machine, including their usernames, and to show processes not attached to your terminal, you can use the command below: ps aux. iTCP:25 returns only TCP connections on port 25. iTCP or -iUDP returns only TCP and UDP connections. The -i flag also can be expanded to specify further details. Adding a 6 instead ( -i6) displays only IPv6 connections. Adding a 4, as in -i4, displays only IPv4 connections. -i displays open network connections and the name of the process that is using the connection. TTY – terminal that controls the process.For information on more flags and technical explanations of each, check out lsof's man page or run man lsof at a Terminal prompt. Stacks – low water mark or Total stack space available, shown in bytes. microSecs – CPU time for each process invocation. Invoked – number of times the process has been invoked. Runtime – CPU time the process has used. If you don’t want all that data dumped from your Mac into diagnostics files, well, don’t run the command. Possible values are: * (currently running), E (waiting for an event), S (ready to run, voluntarily relinquished processor), rd (ready to run, wakeup conditions have occurred), we (waiting for an event), sa (sleeping until an absolute time), si (sleeping for a time interval), sp (sleeping for a time interval (alternate call), st(sleeping until a timer expires), hg (hung the process will never execute again), xx (dead: the process has terminated, but has not yet been deleted). Before running sysdiagnose, the command will echo a message indicating what type of data is collected and that it may include some personal details, like your username, drive names, network names, and computer name. Possible values are: C (critical), H (high), M (medium), and L (low). Here is a description of other fields in the output: 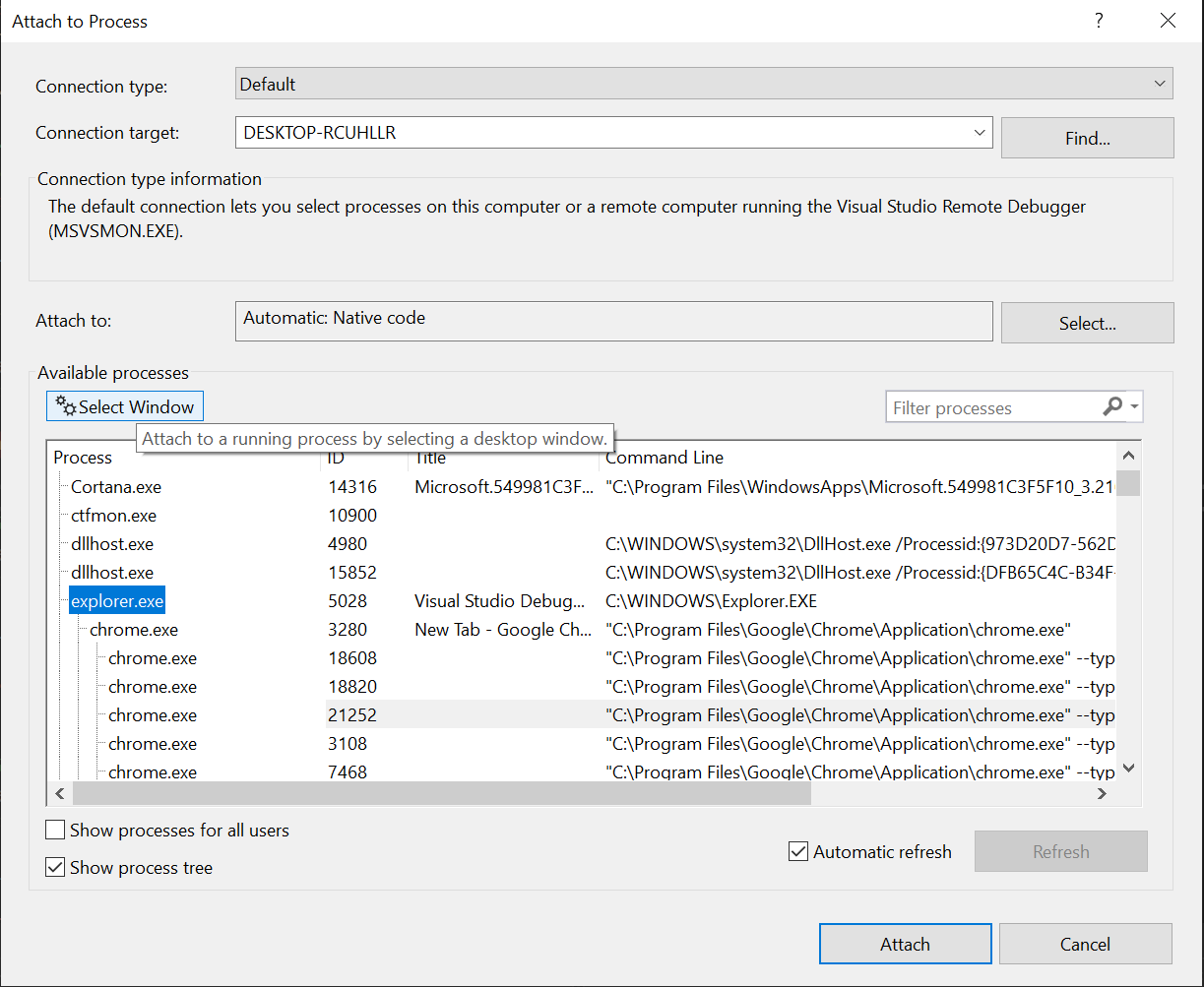
The first line of the output shows the CPU utilization for the last 5 seconds, 1 minute, and 5 minutes. Here is an example output of this command invoked on a Cisco router: R1#show processesĬPU utilization for five seconds: 0%/0% one minute: 0% five minutes: 0% This command gives you a list of active processes, along with their corresponding process ID, priority, CPU time used, number of times invoked, and other information. If a Cisco device is suffering from high CPU usage, we can use the show processes command to list all running processes and determine the cause of problem.


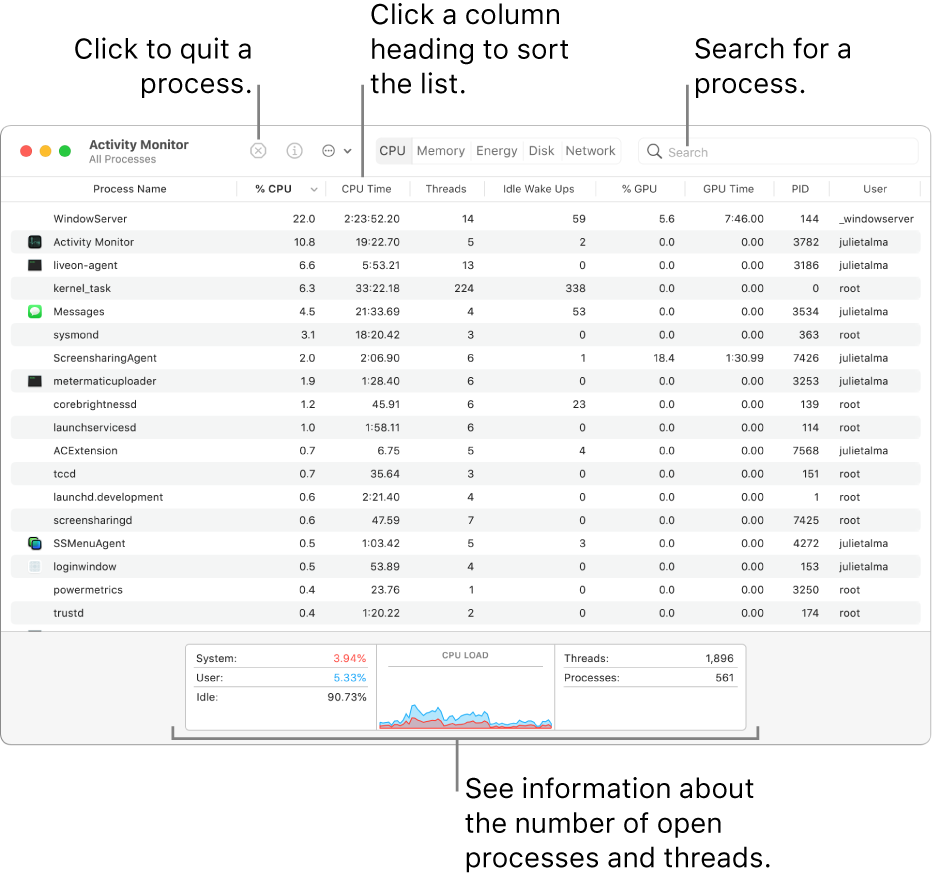
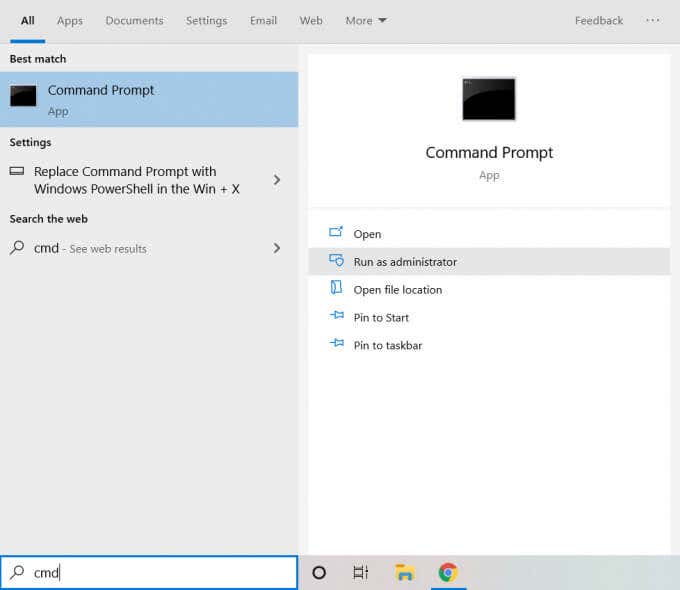
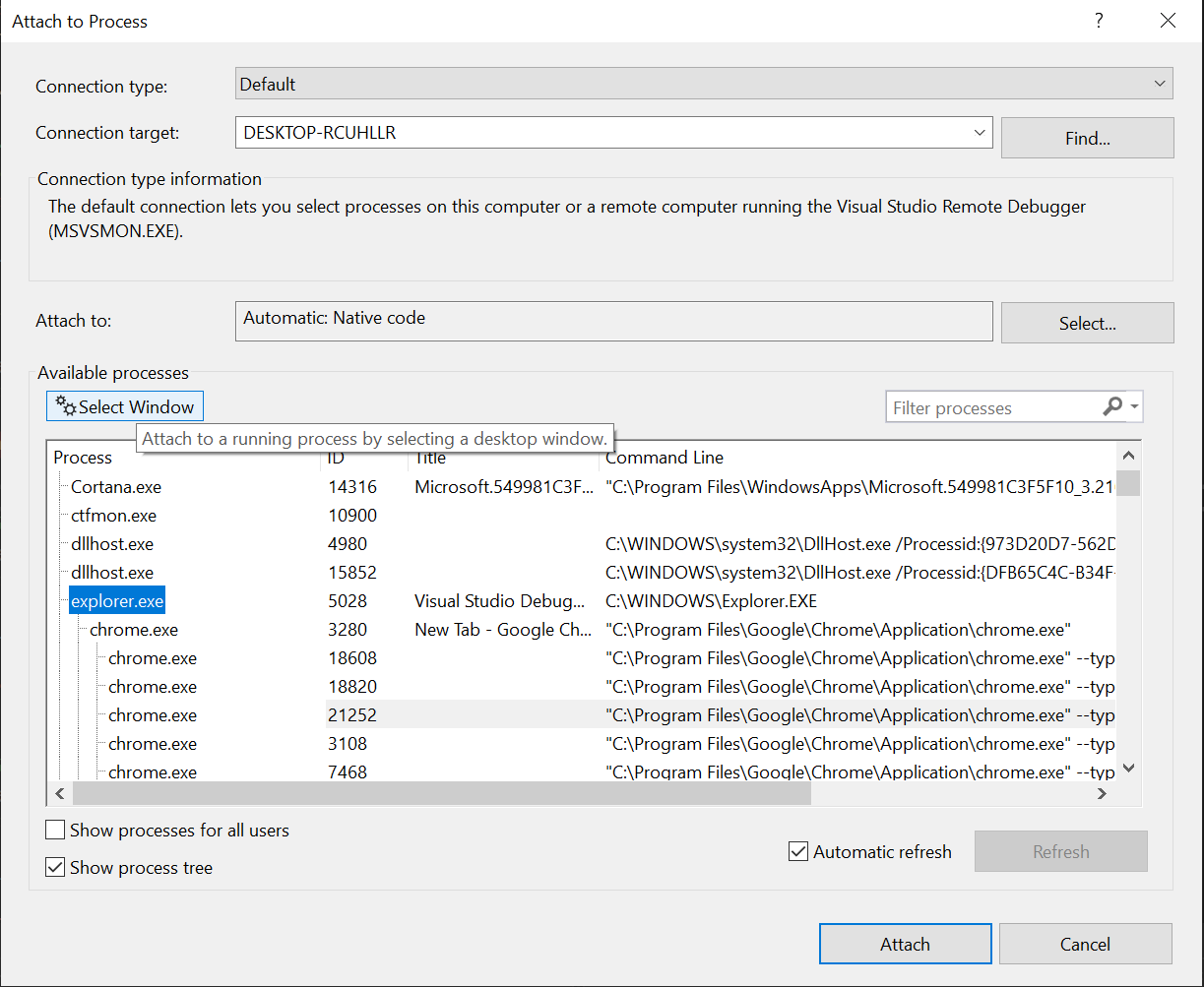


 0 kommentar(er)
0 kommentar(er)
